- A+
前言
相信很多同学在做毕业论文的时候,花了很多功夫在毕业论文的格式排版上面,有一些同学会选择利用word的自动排版功能进行编排,而有一些同学则会选择手动编排(比如打空格来首行缩进、手动编排目录),其实,word已经为我们提供了相当方便的自动排版功能,大家只要花一点时间学习一下就可以了。在这里,为了节省各位的时间,我在做完毕设的闲余,整理了一下排版方法,大家只需要花上半天时间就可以轻松搞定论文排版。
在这里,我想对大家在编写文章时提几点建议:
- 千万不要自作聪明的手动编排文章格式。如采用回车的方式让章节另起一页,这样做,只会在前文添加内容时导致你添加回车的地方莫名其妙出现空白行。如果不会排版,就尽量不要手动排版,等学会了自动排版后再进行排版。
- 等文章撰写结束再排版格式。不要一边写文章,一边去做排版,这样一方面会打乱你的写作思路,另一方面可能导致你在排版时候无法顾及整体,将一个地方改好布局了,而另一个地方可能已经变化了。
- 尽量不要使用wps。因为wps的格式有一些与word不兼容,虽然在一些方面,wps排版方法比较简单,但是你的上级、老师一般会使用word软件,这样,采用wps编排好格式的文章到老师那里就会出现排版错误。
- 先列提纲,再填充内容。
下面,我将会参照我毕业论文的排版要求对排版方法进行介绍。您可以不用全部看完再去排版,建议“哪里不会点哪里”,一边看教程,一边自己根据自己的文章去实践。我采用的是word2016,其他版本的步骤也一样,大家不用为了学习排版去重装软件。
多级标题编号
!!!请注意:多级标题编号的工作放在文章撰写之前。
本教程中,只有这一个部分需要在文章撰写之前完成,其它部分都可以在文章撰写之后做。
为什么先做这一步?
- 方便列提纲。列提纲时会自动编号,看起来会很方便。如果在写文章时候,标题没有自动编号,我们通过“导航窗格”查看标题时会很费劲
- 避免手动编号。一些同学不会多级标题的自动编号,就会手动去敲打编号,修改起来会很麻烦,反对这种做法。
- 方便后续的编排工作。如果前期写文章时候没有设置自动编号,后续排版时再想进行自动编号,可能会出现一些麻烦的问题。
多级编号步骤如下。
- 点击“多级列表”,选择“定义新的多级列表”

- 标题一般顶格,不用缩进,将“对齐位置”和“文本缩进位置”都改为0,每一级标题都需要改,用到几级就改到第几级。

- 有时候,一级标题不是“1 绪论”的形式,而是“第1章 绪论”的形式,那么,选中一级标题,将“输入编号的格式”那一栏数字前面加“第”,数字后面加“章”,千万不要删了数字自己重写打,如果删了数字,就要从下方的“此级别的编号样式”中选择。
- 要求标题编号和内容有一个空格的间距,下拉“编号之后”,选择“空格”
- “将级别链接到样式”是为了让你的多级列表编号和样式列表相关联,这样以后你就通过可以点击标题样式来确定你的标题是哪一级标题,采用何种级别的编号,如果没有对应标题的样式,则新建样式,标题样式如下图。

- 建立好多级标题编号后,便可以为标题进行编号了,如写“绪论”,点击“样式”中的“标题1”,则新建了一级标题 “3 绪论”,如图所示。

样式修改
修改样式可以为文章的字体、字号、行间距等进行统一修改,非常方便。在论文中,主要对两种样式进行修改:主题样式和正文样式,当然也可以添加其他样式,如图名样式、表名样式等,您自己决定。
标题样式
- 样式基准选择“无样式”,默认是“正文”,这里需要修改一下,因为正文样式采用首行缩进,这里如果采用正文样式,那么所有的标题都会首行缩进。

- “格式”一栏选择合适的字号及字体大小,千万记住最后一项不要只选“中文”,而应该选择“所有脚本”,否则,数字、字母等会采用其他默认的格式。
- 点击“格式”,可以进行段前间距、段后间距的设置,一般标题的段前段后间距要稍微大一点。
- 右击样式列表中某个标题样式,这里的标题样式应该和多级列表绑定了,具体参考“多级标题编号”章节。点击“修改”。
正文样式
- 正文样式的设置方法和标题样式基本一样
- 点击“格式”->“段落”,修改“特殊格式”为“首行缩进”,很多论文要求采用固定磅数的行距,这里我不建议采用固定磅数的行距,因为会导致插入图片时,图片只显示固定磅数的高度,其他部分被裁切了,无法显示,需要对每个图片单独进行调节,很费时间,采用“单倍行距”基本差不多。
分点编号
大家在书写论文时都会遇到分点论述的情况,但是word默认的分点功能其实不符合论文排版的要求,下面介绍分点编号的步骤。
- 选中需要分点的段落。
- 点击“开始”中的“编号”功能,选择一个编号样式,如图所示。

- 发现编号后的段落都悬挂缩进了,这样的段落在论文中过于显眼,可以去掉悬挂缩进的样式,任意点击某个编号,右击,点击“调整列表缩进”,将“文本缩进”改为0,“编号之后”设为空格

图片插入
大家可能觉得插入图片是比较简单的工作,只是简单的复制粘贴而已,确实,这个工作并不难;但是,应该也有一些同学曾经或者现在为图片的布局苦苦烦恼,这部分内容将为你们讲解插入图片的有效方法。
单张图片
单张图片的插入非常简单,直接采用默认的设置,复制+粘贴即可,记住,非必要情况,别去修改图片的布局选项,如修改成“紧密型”、“上下型”等,采用默认布局选项“嵌入型”。
点击图片,然后点击“开始”中的“居中”按钮,让图片居中,注意,由于图片插入默认会应用“正文”样式,所以,居中前,先将图片前面的两个空格手动删除,然后再点击“居中”按钮。

多张图片
插入多张图片时,大家可能会觉得不好布局,特别是在“嵌入型”布局下,不方便对多张图片进行布局,这时,有些同学会试着将图片布局选项改为“紧密型”、“上下型”等,这样,图片就可以任意拖放,但是,如果前文段落发生改变,这种操作方式会导致图片出现丢失或者排版错乱的情况,不建议这样修改。本文将介绍两个方法。
方法一(简单,适用于两张图片):
- 按照“单张图片”的插入方法插入第一张图片,点击图片,按住锚点缩放图片至合适大小,如下图。

- 复制另一张图片,确定图片是选中状态(选中状态下会出现锚点),粘贴。如图所示。

- 任意选中某一张图片,点击“开始”的“居中”按钮,。如图所示。

- 选中第二张图片,敲击空格,就会将两张图片分开,如图所示。

方法二(稍微一点复杂,适用多张图片)
- 根据图片数量插入表格。并将表格居中。如图。

- 将图片复制到单元格中,并采用点击“表格”->“布局”->“水平居中”


- 最后,选中表格,点击“开始”->“边框”工具,,选择“无框线”,效果如图。

当然,也可以在图片下方插入一行单元格来放图名。
三线表制作
论文中的图表和普通图表格式还不一样,它有个专门的名字,叫“三线表”,顾名思义,表只有三根线。
[vip]
制作步骤
-
- 点击“插入”->“表格”,插入表格。

- 将光标悬浮于表格,点击,选中表格,点击“开始”->“边框”中的▼,点击“边框和底纹”。

- 进行如下设置,线宽设置为5磅,点击“预览”中的各个小田字格,选中“上”和“下”两个田字格,将不需要的线框取消掉,注意,更改线宽后,一定要重新点击“预览”中的各个田字格,线宽设置才会生效。


- 点击“插入”->“表格”,插入表格。
- 选中表格第一行,并打开“边框和底纹”,设置线宽为5磅,然后将“预览”中的“下”田字格勾选上,点击确定。效果如下。


样式制作
制作一个表格样式,可以快速、批量制作类似表格。
- 随便新建一个表格,选中该表格,点击“表格工具”->“设计”,如下图。

- 任意选择一个样式,右击,选择“新建表格样式”,修改样式名称,如下图。

- “格式”->“将格式应用于”,选择“整个表格”,点击下方“格式”->“边框和底纹”,按照上一节“制作步骤”中的第三步进行设置,然后确定。
- “格式”->“将格式应用于”,选择“标题行”,点击下方“格式”->“边框和底纹”,按照上一节“制作步骤”中的第四步进行设置,然后确定。
- “格式”->“将格式应用于”,选择“整个表格”,点击下方“格式”->“表格属性”,点击“表格”标签,设置居中,然后确定。
- 其他属性可以根据需要自己设置。确定并退出“新建表格样式”。
- 然后选中某一个表格,再点击该表格样式,即可快速批量制作三线表。
未完待续……
[/vip]

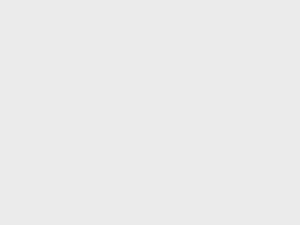


2018年5月20日 上午11:42 沙发
写的很好,站长辛苦了,准备转载
2018年5月20日 下午3:43 板凳
厉害
2018年5月22日 下午4:03 地板
怎么还不更新