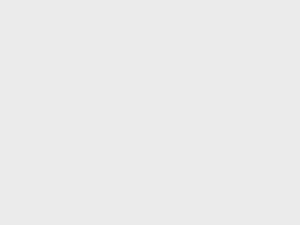- A+
1 图表标题自动编号
图表标题的编号并不难,很多同学都会做,但是,自动编号可能就不知道了,这里,我将为大家讲解图片和表格的自动编号。论文排版要求,图表序号一般按章编排,如第2章第4个表的序号为“表2.4”,第1章第4幅插图序号为“图1.4”,表标题和表序号居中置于表上方,图序号和图标题居中置于图下方,并且需要在正文中标明“见表2.4”以表示引用。自动编号使得在插入新的图表编号时,后面的编号会自动更新,不仅图表标题的编号会更新,引文中的编号也会更新。这样做之后,一次排版,增删图表都无需手动修改其他图表的编号。图片和表格的自动编号方法类似,下面以图片为例进行讲解。
1.1 编号插入
原始文章如下:

- 选中图片,点击菜单的“引用”->“插入题注”,点击“新建标签”,在“标签”里填“图”,点击“确定”。

- 回到“题注”弹出框,点击“标签”下拉列表,选择刚刚新建的“图”标签,点击“编号”,按下图进行设置,点击确定。

- 回到“题注”弹出框,点击“位置”下拉列表,选择“所选项目下方”(如果项目是表格,则这里选择“所选项目上方”),如果这个位置灰色无法选择,则是因为你在第一步中没有选择该项目。
- 点击“确定”,在图片下方自动插入了编号和标签。自己可以在编号后面添加标题内容。到这里,我们已经完成了图片标题序号的自动插入。下面讲解正文中如何引用图片编号。

- 点击鼠标,将光标移动到需要引用图表的位置,点击菜单的“引用”->“交叉引用”,如下图。

- “引用类型”选择刚刚新建的标签“图”,“引用内容”选择“仅标签和编号”,其他默认即可。

- 点击“插入”,即在正文中插入了类似“图1”的字样,并在前面敲个“见”即可,如下图。

1.2 编号更新
在插入新的编号或者删除现有编号后,其余的编号会自动更新,形成连续、无重复的编号格式。在编号更新的时候,删除和增加编号的更新步骤一致,下面将通过删除编号的方式进行讲解。
文章原始格式:

- 删除图1的图片、标题及编号,点击菜单栏的“文件”->“打印”,然后退回到主页面,可以看到如下结果,原理下面讲解。

- 将文中的“见错误!未找到引用源”删除,即可完成编号的更新,细心的同学或许已经发现,此时,原来的图2及正文中的引用编号都已经更新成了1.1。
讲解:
点击“打印”按钮实际上是利用了其中的“更新域”的功能,点击“打印”后,会对全文的编号进行更新,当然也有其他的方式,如选中某一个编号,右击,选择“更新域”,即可只对该编号进行更新;也可以按ctrl+A,全选文章,按F9(笔记本可能是fn+F9),进行全文编号更新,这种方式有时候会弹出警告或者选项信息,弄得“人心惶惶”,所以,个人感觉选择“打印”方式比较省心,当然,如果是个别编号的更新,可以采用快捷键的方式进行更新,这样更快速。由于文中的编号“图1.1”已经被删除,所以,正文对该图的引用自然找不到目标源,报“错误!未找到引用源”。
2 公式自动编号
建议先去看下“图表标题自动编号”,有助于本节的学习。
公式应另起一行居中,统一用公式编辑器编辑,公式与编号之间不加虚线,公式的编号用圆括号括起来放在公式右边行末,公式序号按章编排,如第3章第2个公式序号为“(3.2)”,文中引用公式时,采用“见公式(3.2)”表述,具体格式见下图。

废话不多说,直接操作。
2.1 编号插入
原文:

- 点击公式所在行,选择菜单下的“开始”->“段落”->“更多”选项,打开“段落”对话框,如图所示。

- 点击左下角的“制表位”。

- 在“制表位位置”中输入“32”,“对齐方式”选择“居中”,点击“设置”,然后,再在“制表位位置”中输入“34.64”,“对齐方式”选择“右对齐”,点击“设置”,点击“确定”。文章中标尺出现如下效果,建立了两个制表位。如果没有标尺,点击菜单的“视图”,勾选“标尺”。

- 用鼠标选中该行,同时按下Ctrl+Shift+S,新建样式,取名“公式”,点击“新建”。

- 以上部分为一次性操作,建立样式之后便不需再新建,重复下面的步骤即可为多个公式进行编号。
- 光标定位到公式右边,并敲“()”,将光标定位在括号中间。
- 点击菜单的“引用”->“插入题注”,点击“新建标签”,在“标签”里填“公式”,点击“确定”。
- 回到“题注”弹出框,点击“标签”下拉列表,选择刚刚新建的“公式”标签,点击“编号”,按下图进行设置,点击确定。

- 回到“题注”弹出框,勾选“从题注中排除标签”,点击“确定”,在公式右边自动插入了编号。

- 发现插入编号的公式不是我们想要的结果,这时,光标定位到公式那一行,点击“样式”中的“公式”样式,将光标定位到公式左边紧靠公式的地方,注意,不要把光标定位到公式里面,按一下tab键,这时该行居中了,再将光标定位到编号左边紧贴括号的位置,按一下tab键,这时编号右对齐了。两个位置如下所示。如果光标定位的时候总是出现公式框,则可以用左右方向键来调整光标的位置。



- 看起来,我们的工作好像做完了,但是,不要着急,一定要把下面的步骤操作完,否则会再“交叉引用”过程中出现问题。
- 在编号前面按下回车,同时将光标定位到公式右侧。

- 同时按快捷键ctrl+alt+enter,强制把两个段落拼接在一起。

- Ok,到这里,我们已经完成了图片标题序号的自动插入。在正文中引用公式编号主要采用“交叉引用”工具,具体步骤和“图表标题自动编号”中引用编号的方式一样。
2.2 编号更新
参照“图表标题自动编号”中的“编号更新”